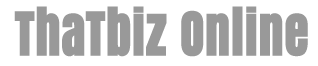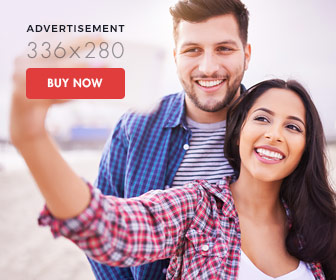How to Restore & View Files on Backup Disks on Norton 360
- 1). Insert your Norton 360 backup disk or connect it to your computer before proceeding with restoring and viewing files with the program. After you insert the disk or connect it to your computer, you should be able to view the disk in your Windows Explorer by pressing the "Ctrl + e" keys simultaneously.
- 2). Open Norton 360 by double-clicking the Norton 360 icon on your desktop.
- 3). Select the "Backup and Restore" menu option from the Norton Control Panel. Then, choose the "Restore" menu option.
- 4). Choose the files and/or folders that you want to restore by clicking the check box next to each item that requires backup on the Norton 360 Control Panel. Note that if you have not inserted your backup disk into your CD/DVD drive, you receive an error at this point in the process.
- 5). Pick the "Restore Now" button. Norton displays its progress with your file and folder backup restoration.
- 6). Double-click the file that you want to view from the backup procedure to ensure that it was successful. After you view the file, your backup and restore procedure is complete.